
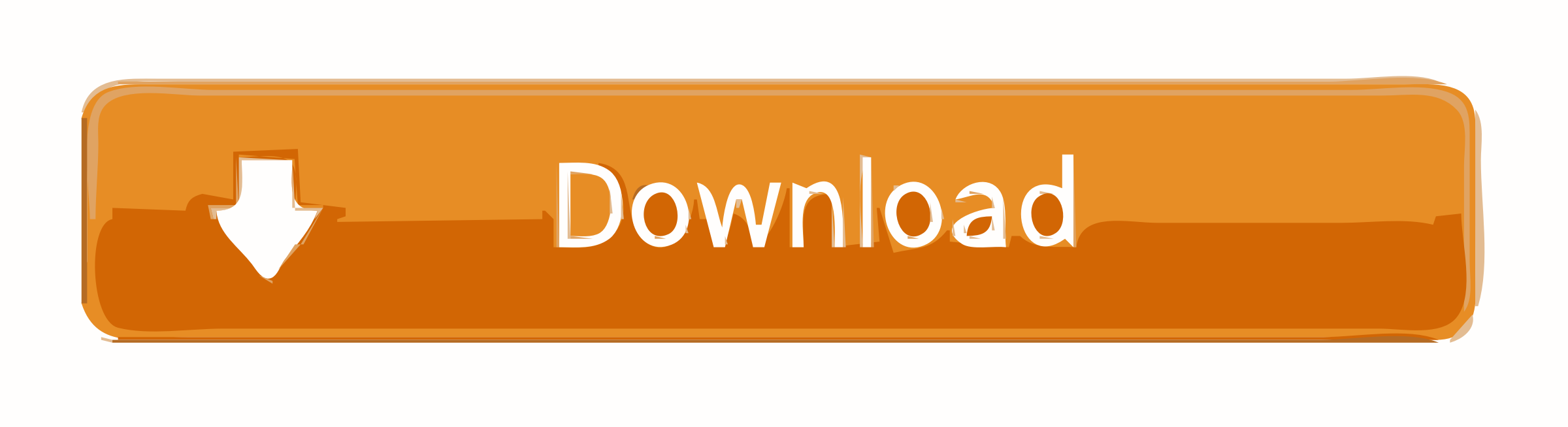
Free Download Photoshop App For Windows 7 Crack + Activation Code With Keygen Free Download [Latest] 2022
Red Eye Removal This tutorial will help anyone who wants to learn how to remove red eyes in photos. Photoshop is a powerful tool for editing photos, and this tutorial covers everything you need to know about it. The process to remove red eyes can be very simple or complex, and there are many different ways to go about it. Learn how to remove red eyes in Photoshop by watching this tutorial video. Find out how to remove red eyes with some help from the Learn Photoshop section. Step 1 Open up a photo of an eye. I am using the above photo. Step 2 Open up the photo and go to Layer > New > Layer via Copy. Make sure to select the bottom layer and then press Ctrl + T, and click OK. You should see a new layer based on the object you copied. Step 3 Go to Edit > Define Brush. Set the brush dimensions to 60px x 80px. Then make sure the brush is set to Soft Round, as shown below. Step 4 Using the soft round brush, go to Select > Modify > Expand. After that, you can go to Edit > Fill. In the Fill options, set the Value to 0. You can leave the Mode at Normal. Step 5 Once the brush has been expanded, you can now go to Image > Adjustments > Levels. In the Levels control, lower the left side a bit for the highlight region. Step 6 You can lower it more if you wish. You can do that for all the levels. Just lower them. Step 7 Now go to the Adjustments menu and go to Curves. In the curves control, lower the left side a bit for the highlight region. Step 8 In the top part, you can just make the curve look the way you want. Step 9 You can set the curve to lighten the bottom a little. Step 10 You can leave the rest as it is. Step 11 Now go to Image > Adjustments > Shadows & Highlights. In this settings menu, you can lower the shadows under the eyes and raise the highlights a bit. Step 12 Select the Brush tool and then go to Gradient > Linear Gradient. Set the first stops to the
Free Download Photoshop App For Windows 7 [Win/Mac]
Photoshop Elements doesn’t support layers, nor does it have complex tools like curves and masks. It does have some powerful features that professional photographers use. These include the ability to crop an image precisely, transform an image to make it look amazing, easily manipulate an image to add creative effects, and easily brighten and darken an image, as well as other basic image editing. Below are a few basic Photoshop Elements editing tutorial that will get you up and running with some basic editing in Photoshop Elements. 1. Cropping (Crop) Your Image Correctly For some photographers, Photoshop Elements can be like an extension of their camera. It works flawlessly. For other photographers, Photoshop Elements can be a nightmare that just doesn’t give the results they are looking for. In the latter scenario, you may want to try a site like Cropping.io, a free online service for cropping an image. It will give you the flexibility to resize an image, zoom it in or out, crop it to your liking, and even rotate it. The downside, however, is that it doesn’t have very many effects or presets to choose from. If you’re looking to apply some artistic effects, then you might as well use this Photoshop tutorial. However, if you just want to straighten an image, this Photoshop tutorial will give you some basic Photoshop tutorials to edit your images. How do you use Photoshop Elements to crop? Step 1: Choose the proper Crop Tool Before you begin cropping, you’ll want to choose the right tool. The default tools from Photoshop Elements are the rectangular and polygonal tools. In general, I find that the rectangular tool works well, but it can sometimes get a bit too large. If the crop you choose is too large, it can throw off the positioning of your image and may also get rid of some of the photo you want to keep. In the aforementioned cropping tutorial from Cropping.io, I opted to use the polygonal tool. It is very precise and will not throw off any of my photo. If you want to choose the rectangular tool, here is a great Photoshop tutorial for that. 2. Position and Straighten Your Image This Photoshop tutorial shows how to perfectly straighten your image using Photoshop Elements. You can also use the tool to align your image with your horizon 05a79cecff
Free Download Photoshop App For Windows 7 Crack With Registration Code
Q: PHP Session Variables not being read I recently moved my site from MAMP/xampp to a vps, my session variables seem to be broken. This is the code I’m using to read them: session_start(); /* Set global $log_message variable for logging */ $log_message = ”; /* Assignments and Settings */ if(isset($_SESSION[‘connected’]) && ($_SESSION[‘logged_in’] === true)) { $log_message.= ‘Successfully connected’; } if(isset($_SESSION[‘name’]) && $_SESSION[‘logged_in’] === true) { $log_message.= ‘Name is: ‘.$_SESSION[‘name’]; } if(isset($_SESSION[’email’]) && $_SESSION[‘logged_in’] === true) { $log_message.= ‘Email is: ‘.$_SESSION[’email’]; } if(isset($_SESSION[‘username’]) && $_SESSION[‘logged_in’] === true) { $log_message.= ‘Username is: ‘.$_SESSION[‘username’]; } if(isset($_SESSION[‘password’]) && $_SESSION[‘logged_in’] === true) { $log_message.= ‘Password is: ‘.$_SESSION[‘password’]; } if(isset($_SESSION[‘session_id’]) && $_SESSION[‘logged_in’] === true) { $log_message.= ‘Session ID is: ‘.$_SESSION[‘session_id’]; } /* Log message */ $log_message = ‘Session successfully started, login details as follows: ‘.$log_message; I know the $_SESSION[‘logged_in’] has been set to true. Before the site went to the vps I was using XAMPP/MAMP and I’m a bit unsure why it worked there, I’ve changed to only using my IP in the hosts and running a wildcard cert. The site still loads and appears to be running fine, is
What’s New in the?
Brushes Brushes are used for painting effects on an image or for repainting the whole image. Brushes work by either painting directly into the layer or into a special Live Paint area. The Live Paint area is available in the Create a New Layer dialog box that appears when you select Layer > New > Layer from the menu or press Ctrl+L (Windows) or Cmd+N (Mac). To paint an object onto an existing layer, click the button next to the layer name and select Brush from the menu, as shown in Figure 1. Figure 1. Select the Brush tool by clicking the button next to the layer name. When you select the Brush tool, you’ll see the Paint Bucket, shown in Figure 2, appear. If you’re painting into the Live Paint area, a similar icon is displayed next to that of the Live Paint area. You can view it in Figure 3. If you do not have the Live Paint area open and you wish to paint an object, click the foreground layer to activate the Live Paint tool, as shown in Figure 4. You may also paint using the background by selecting the background layer to activate the Live Paint tool, as shown in Figure 5. Figure 4. The Live Paint tool is activated by clicking the foreground layer. Figure 5. The background layer is the target layer for painting. The Paint Bucket is typically used to paint onto the background layer. To paint onto the foreground layer, simply click the foreground layer or use the Live Paint tool, then paint and press Enter to commit the changes. To change the color, click the Paint Bucket, then click the Color Picker to select a color for the new paint. In the following sections, you’ll learn how to use a variety of brush types. Gradient brushes provide a fine-tuned, customizable gradient for use with some of the more sophisticated tools. In this section, you’ll find out how to work with gradient brushes to create artistic effects in Photoshop. Activate a Gradient Brush You can work with a gradient brush in one of two ways: Activate a Gradient Brush Click the Brush tool and select Gradient from the menu, as shown in Figure 6. The Gradient tool is one of the most versatile tools in Photoshop. It can be used for most graphic design effects. Figure 6. Select the Gradient tool from the
System Requirements For Free Download Photoshop App For Windows 7:
Intel Mac OS X Mac OS X 10.6, 10.5, 10.4 or 10.3 DVD-ROM drive 100Mbps
https://www.madhattertech.ca/sites/default/files/webform/resume/download-adobe-photoshop-cs4-windows-10-64-bit.pdf
http://thanhphocanho.com/how-to-download-photoshop/
http://tutorialspointexamples.com/download-file-installer-photoshop-cs2
https://frozen-brushlands-52463.herokuapp.com/cara_download_aplikasi_photoshop_di_laptop_windows_7.pdf
https://plugaki.com/upload/files/2022/07/y5kmWNT4yXr6KefAhrWq_01_f3204e7e7dbdb403e563647d981572d1_file.pdf
https://www.deltonafl.gov/sites/g/files/vyhlif3011/f/uploads/cw06-01_final_prr_policy_09-14-2017.pdf
http://www.landtitle.info/adobe-photoshop-cs6-free-download-portable/
https://studiblog.net/wp-content/uploads/2022/07/jamofran.pdf
https://nooorasa.ru/2022/07/01/where-to-get-adobe-photoshop-cs6-updates-adobe-sites/
http://moonreaderman.com/best-way-to-get-adobe-photoshop-cs6-free-for-mac/
https://sourceshop.org/wp-content/uploads/2022/07/How_To_Install_Photoshop_Express_On_Window_7.pdf
http://www.over-scene.com/wp-content/uploads/2022/07/photoshop_cs3_extended_portable_free_download.pdf
http://www.chemfreecarpetcleaning.com/?p=17102
http://www.gatetowellness.com/sites/default/files/webform/download-photoshop-blocks-free.pdf
https://www.styrel.fr/en/system/files/webform/2022_07_01/cv/real-smoke-photoshop-brushes-free-download.pdf
https://guarded-stream-86079.herokuapp.com/cs5_photoshop_download_windows_10.pdf
https://wiki.dpjw.org/webform7/uk/system/files/webform/218/altadael275.pdf
http://implicitbooks.com/advert/neon-text-effect-for-photoshop-free-download/
http://noverfood.com/free-psd-templates-download-psdonei-com/
http://lifes1.com/index.php/2022/07/01/photoshop-cc-2019-for-free-pdf/